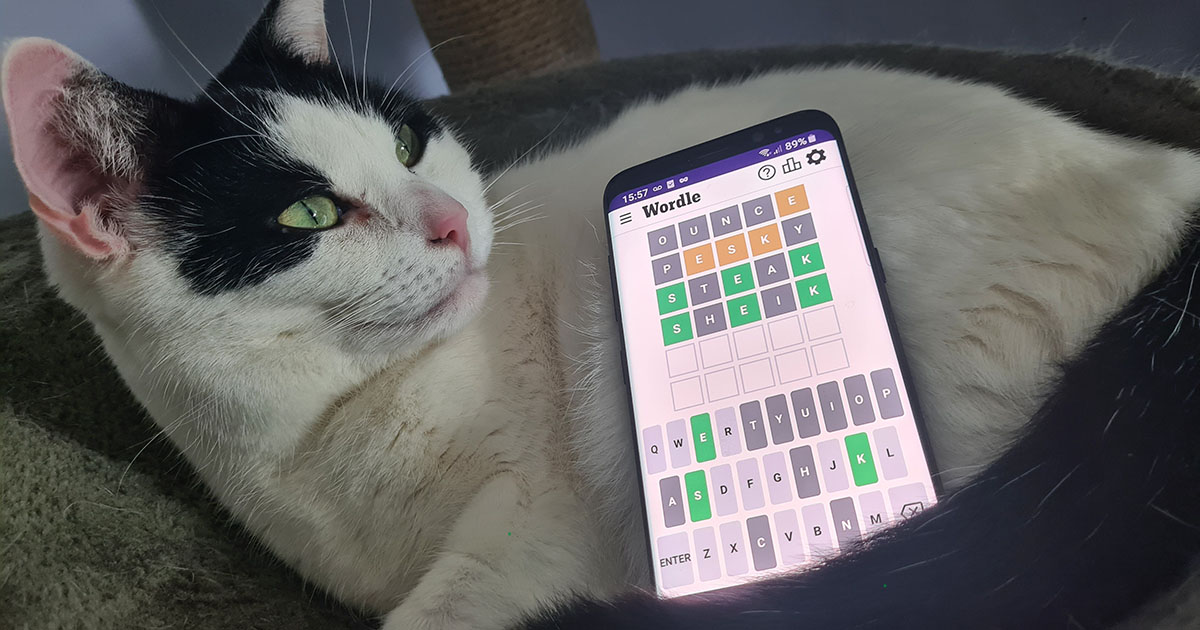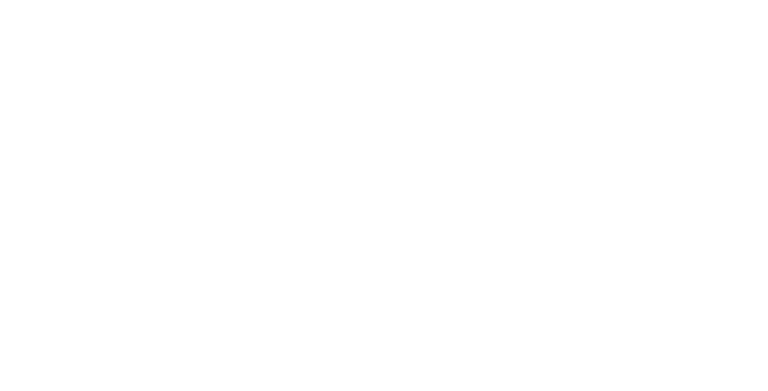ゲーミング PC に 2 つのモニターを設定する場合と、3つをセットアップする。 3 つのディスプレイを使用すると、ほとんどの専用ウルトラワイド モニターでさえも匹敵できないラップアラウンド効果を備えたウルトラワイドでプレイできます。ただし、複数のディスプレイにわたってゲームを実行するようにデュアル モニター セットアップを構成することはできますが、それほど効果はありません。センス。各画面の境界線が中央をまっすぐに走っているため、ほとんどの画面が最高のウルトラワイド PC ゲームほとんどプレイ不可能でしょう。まだ!予算が許せば、1 つよりも 2 つの方が良いでしょう。これは、全画面ゲームをプレイしているときに、同時にブラウザーのタブ、ビデオ、またはストリーミング コントロールも表示したい場合に向けた、拡張された焦点を絞ったセットアップです。
3 つ以上のモニターを使用する場合でも、2 つのモニターを使用することのもう 1 つの利点は、モニターをより柔軟に組み合わせることができることです。最高のゲームモニター。トリプル スクリーンのウルトラワイド プレイは、すべて同じサイズの場合に最適に機能しますが、1 つの画面のみをゲーム用に、もう 1 つの画面をその他の用途に使用するデュアル スクリーン セットアップにコミットする場合は、任意の画面を選択できます。サイズ、解像度、さらには向きも自由に選択できます。同じディスプレイが 2 つありますか?これは非常にうまく機能しますが、以下の手順は、比率やピクセル密度が一致していない場合や、1 台のモニターを横向きにしてポートレート モードにしている場合でも、あらゆる組み合わせに適用されます。予備のディスプレイ出力がある場合は、それらに従ってゲーミング ラップトップに 2 台目のモニターを追加することもできます。
ゲームとマルチタスク用に 2 台のモニターをセットアップする方法は次のとおりです。
ステップ 1:モニターを 2 台用意します。繰り返しますが、これらは同じメーカーやモデルである必要はなく、同等の仕様を持つ必要さえありません。私たちの推奨事項については、上にリンクされている総合的な最高のゲーム モニターのリストと、最高の4Kゲーミングモニターそして最高の予算のゲーミングモニターガイドします。
ステップ 2:両方のモニターの電源が入っており、PC のグラフィックス カードのディスプレイ出力に接続されていることを確認します (ラップトップでは、追加のモニターに 1 本のケーブル/出力が必要です)。机の上に好きなように配置してください。ただし、当然ながら、それらを近づけると首をひねる時間が短くなります。
ステップ 3:Windows のディスプレイ設定メニューを開きます。Windows 7 および 8 では、デスクトップ上の任意の場所を右クリックし、「画面解像度」をクリックします。 Windows 10の場合は、デスクトップ上で右クリックし、「ディスプレイ設定」をクリックします。 「複数のディスプレイ」セクションまで下にスクロールし、ドロップダウン メニューから「これらのディスプレイを拡張する」を選択し、変更を確認します。
ステップ 4:ウィンドウの上部に戻ると、Windows が認識するモニター レイアウトの小さな図が表示されます。ディスプレイにはそれぞれ「1」と「2」という番号が付けられています。この番号付けは、接続されているグラフィックス カード ポートによって決まり、ラベル付けのみを目的としています。彼らは階層をマークしていませんそれ自体。どの画面がどの画面であるかを本当に確認したい場合は、「識別」をクリックして、モニター自体に対応する番号を表示します。
図内でモニターが正しく配置されていない場合 (たとえば、左側のモニターが図の右側にある場合)、対応する番号のボックスをクリックして、正しい位置にドラッグします。 Windows 7 および 8 では、この変更またはその他の変更を行った後、「適用」をクリックします。一方、Windows 10 では、それらは自動的に保存されます。
ステップ5:両方の画面の向きが適切であることに満足したら、「メイン」ディスプレイに油を注ぎます。これは、デフォルトでゲームが起動する画面であり、デスクトップのショートカットやスタート メニューが表示される画面でもあります。
2 つのディスプレイの図で、メイン モニターとして使用するディスプレイをクリックして強調表示し、「複数のディスプレイ」セクションまで下にスクロールします。 「これをメイン ディスプレイにする」チェックボックスをオンにして、選択した画面をメイン モニターとして設定します。まだチェックされていない場合は、その場合はおめでとうございます!他に何もする必要はありません。
そこからは大丈夫です。ゲームを起動すると、そのゲームがメイン モニターに表示され (「すべき」という点に重点を置きます。以下を参照)、2 番目のディスプレイは自由に好きなものを使えるようになります。テキストチャット、ブラウザ、イルカビデオ、申告納税スプレッドシート、その他何でも、私は判断しません。
ああ、ゲームが間違ったウィンドウで起動してしまいました。
ゲームが誤動作してセカンダリ モニターで起動する理由は、ゲーム内設定から単純なバグまで、いくつか考えられます。ゲームをメイン モニターに戻すために試せる可能性のある修正をいくつか紹介します。
- ゲーム内設定でモニター オプションを検索します。一部のゲームは Windows のメイン モニター設定をオーバーライドして、接続されている複数のディスプレイのどれに表示するかを決定できるようになります。ゲーム内のビジュアル/グラフィック設定メニューを介して、この設定をセカンダリ モニターからプライマリ モニターに変更するだけの場合もあります。
- ゲームをウィンドウ モードにして、画面間を移動します。ちょっと大まかな修正ですが、うまくいけば。ゲームのビジュアル設定を入力し、ウィンドウ モードにして、あるモニターから別のモニターにドラッグするだけです。それが終わったら、全画面モードまたはボーダーレスウィンドウモードに戻ります。また、クリック アンド ドラッグが機能しない場合は、Windows キーを押したまま左または右の矢印キーをタップして、ウィンドウ内のゲームを移動できます。
- モニター管理ツールを使用します。のような専用ソフトディスプレイフュージョンまたは無料のデュアルモニターツールホットキーの使用などにより、特定のアプリケーションを特定のモニターに強制的に表示できるため、ドラッグ アンド ドロップの手間が大幅に節約される可能性があります。