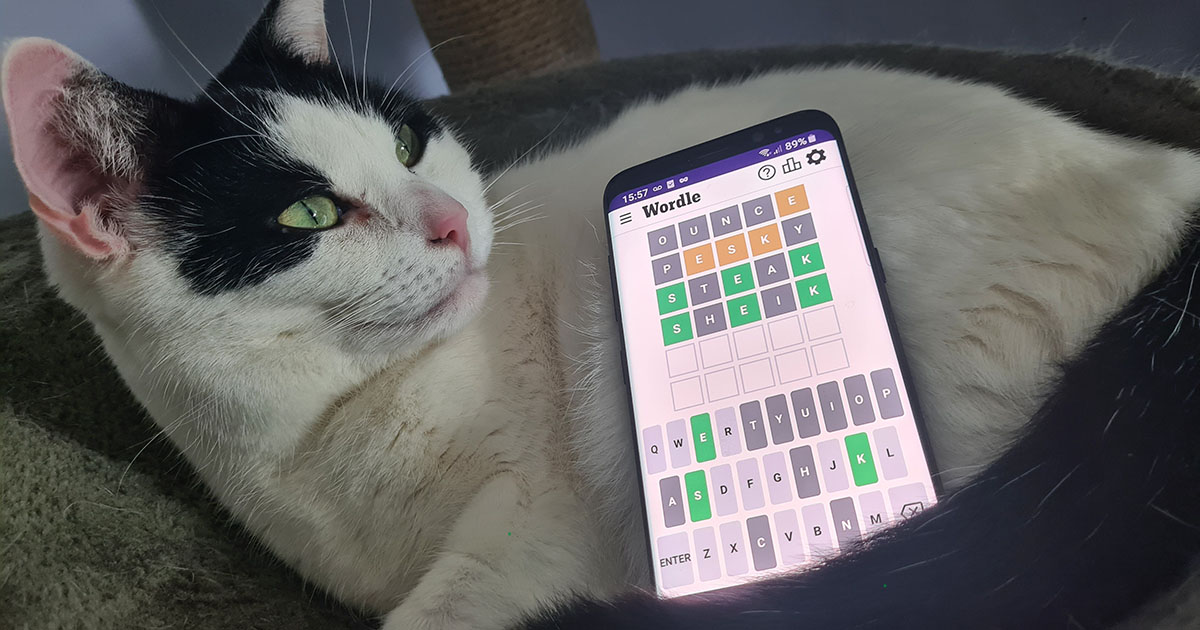Game Pass ゲームをプレイする方法を学ぶスチームデッキは、ハンドヘルドの互換性の限界を示し、それを曲げることがどれほど柔軟であるかを示します。実際には、PC Game Pass ゲームを Steam デッキにインストールすることはできません。SSD, Xbox Cloud Gaming – Game Pass Ultimate サブスクリプションに含まれるストリーミング サービス –できるデッキ上でロックが解除され、食べ放題のライブラリをプレイできるようになります。ここではその方法を説明します。
ただし、最初に厄介な質問を邪魔しないようにしましょう: Steam デッキでは Game Pass ゲームをローカルでプレイできないのはなぜですか?結局のところ、上海に進出して、エピック ゲーム ランチャーそしてバトルネットでは、Game Pass が Windows デスクトップで使用する Xbox ランチャーを使用しないのはなぜでしょうか。
答えは、Microsoft が Windows 内で Xbox アプリとゲームを具体的にどのようにロックダウンするかにあります。 Steam のようにファイルを自由にいじることができるわけではありません。このアプリには、すぐに利用できるインストーラー実行可能ファイル(Windows 版のライバルランチャーを SteamOS 上で実行できるようにする共通コンポーネント)も欠けており、次のような互換性支援機能とも互換性がありません。カワウソまたは Heroic Games Launcher のいずれかです。 Microsoft が主要な組み込み Windows アプリへの取り組み方を完全に転換しない限り、この状況は変わらない可能性が高く、その可能性は極めて低いため、ゲーム ストリーミングが唯一の実行可能なソリューションとして残ります。
良いニュースは、Xbox クラウド ゲーミングは、一度セットアップすると、Steam デッキでかなりうまく動作する可能性があるということです。視覚的には、ゲームがローカルで実行されている場合よりも悪くなることはほとんどありません。ゲームはデッキ自体に依存していないためです。控えめハードウェアを使用すると、見た目やパフォーマンスが大幅に向上する場合もあります。パルワールドたとえば、より詳細な設定で、ほぼ 60fps で動作します。スチームデッキに必要なのは30fpsのためだけに頼る。クラウド セーブもサポートされているため、メイン PC で Game Pass ゲームをプレイし、Steam Deck でストリーミングに切り替えても、中断したところから再開できます。
ただし、これには注意点もあります。 Steam デッキがポータブルであることを想定すると、おそらく最も明白なのは、Xbox クラウド ゲーム経由で Game Pass ゲームをプレイすると、基本的に信頼できる Wi-Fi 接続がある場所ならどこにでも接続できるということです。オフラインでプレイしたり、速度の遅い公衆 Wi-Fi でプレイしたりすることは、それぞれ不可能であり、お勧めできません。それには費用もかかります。Xbox クラウド ゲーミングは、以下で利用できる最も高価な Game Pass レベルである Game Pass Ultimate でのみ利用できます。£15/20ドル月あたり。ただし、たまたま Ultimate レベルでサブスクライブしていた場合でも、すでに支払っている料金に追加料金がかかることはありません。
以下のガイドは、Game Pass Ultimate アカウントの準備がすでに整っていることを前提として始まります。また、Steam デッキをドッキングステーション/USB ハブ、マウス、キーボードを準備してから作業を開始してください。スチーム デッキへの訪問を伴う多くのトリックと同様に、デスクトップモード、トラックパッドやオンスクリーンキーボードよりも、適切な周辺機器を使用する方がはるかに簡単です。とはいえ、それらは強制ではありません。キーボードを呼び出す準備をしてくださいスチームボタン+Xタイピングの時間が来たとき。
ステップ 1:Steam Deck の電源ボタンを押したままにし、メニューが表示されたら「デスクトップに切り替える」を選択します。
ステップ 2:快適な Windows 風のデスクトップ モードになっていることがわかります。まず、Microsoft Edge をインストールする必要があります。Microsoft は、Xbox Cloud Gaming を実行するためにこれを推奨しています (もちろん推奨しています)。まず、タスクバーの青いアイコンを使用して Discover アプリを開きます。
ステップ 3:Microsoft Edgeを検索し、検索結果からインストールします。まだ起動する必要はありませんが、動作を確認したい場合は起動することもできます。
ステップ 4:タスクバーの隅にある Steam Deck アイコンをクリックし、「インターネット」を選択します。これにより、インストールされているブラウザのリストが表示されます。これには Edge が含まれているはずです。それを右クリックし、「Steam に追加」を選択します。これにより、Steam ライブラリに追加されます。
ステップ5:次に、SteamOS バージョンの Windows の [スタート] メニューで、Konsole というアプリケーションを検索して起動します。 K が付いています。入力する気がない場合は、「システム」セクションにもリストされています。
ステップ6:入力したくなると思います。 Konsole で、スペース、句読点、大文字と小文字をすべてそのままにして、次のように入力します。
flatpak --user override --filesystem=/run/udev:ro com.microsoft.Edge
次に、Enter キーを押して、Konsole を閉じます。
ステップ 7:Steam を開き (デスクトップ モードのまま)、ゲーム リストで Microsoft Edge を見つけます。それを右クリックし、「プロパティ」をクリックします。
ステップ8:「起動オプション」フィールドには、理解できないテキストがすでに大量に表示されているはずです。このままにして、最後までスクロールし、スペースを追加します。次に、次のように入力します。
--window-size=1024,640 --force-device-scale-factor=1.25 --device-scale-factor=1.25 --kiosk https://www.xbox.com/play
元のテキストを誤って削除していない場合は、「プロパティ」ウィンドウを閉じます。
ステップ9:ここまでは到達しましたが、次に Steam デッキのコントロールが Edge で正しく動作することを確認する必要があります。 Edge の Steam ライブラリ ページの右側にあるゲームパッド アイコンをクリックするか、名前を右クリックして [管理] > [コントローラー レイアウト] を選択します。
どちらの方法でも、[コントローラー設定] ページが表示されます。上部にある [現在のボタン レイアウト] をクリックします。現在は [Web ブラウザー] と表示されています。
ステップ 10:「マウストラックパッド付きゲームパッド」オプションを選択し、「レイアウトを適用」をクリックします。この後、コントローラー設定を閉じてかまいません。
ステップ 11:厳密には必須ではありませんが、基本的に Xbox Cloud Gaming の Web ページに直接起動するように Edge を構成しているため、Steam でのアプリケーションの名前を変更することは理にかなっています。ライブラリ ビューに戻り、右クリックしてプロパティを再度開き、一番上のフィールドから「Microsoft Edge」を削除し、名前を「Xbox Cloud Gaming」に変更します。または「Game Pass ゲーム」。あるいは何であれ、狂ってください。
ステップ 12:Steam デッキを再起動すると、デフォルトのゲーム モードに戻ります。 Edge、またはこのスクリーンショットでは Xbox Cloud Gaming と呼んでいますが、ライブラリで起動する準備ができているので、[Play] をクリックします。
ステップ 13:案の定、Xbox Cloud Gaming のホームページが表示されます。上部にある [サインイン] ボタンを使用して Game Pass Ultimate アカウントにログインし (最後にもう一度だけ、キーボードを接続したままにしておくと便利です)、さあ、Game Pass ゲームが待っています。安定したインターネット接続があれば、すぐに再生できます。