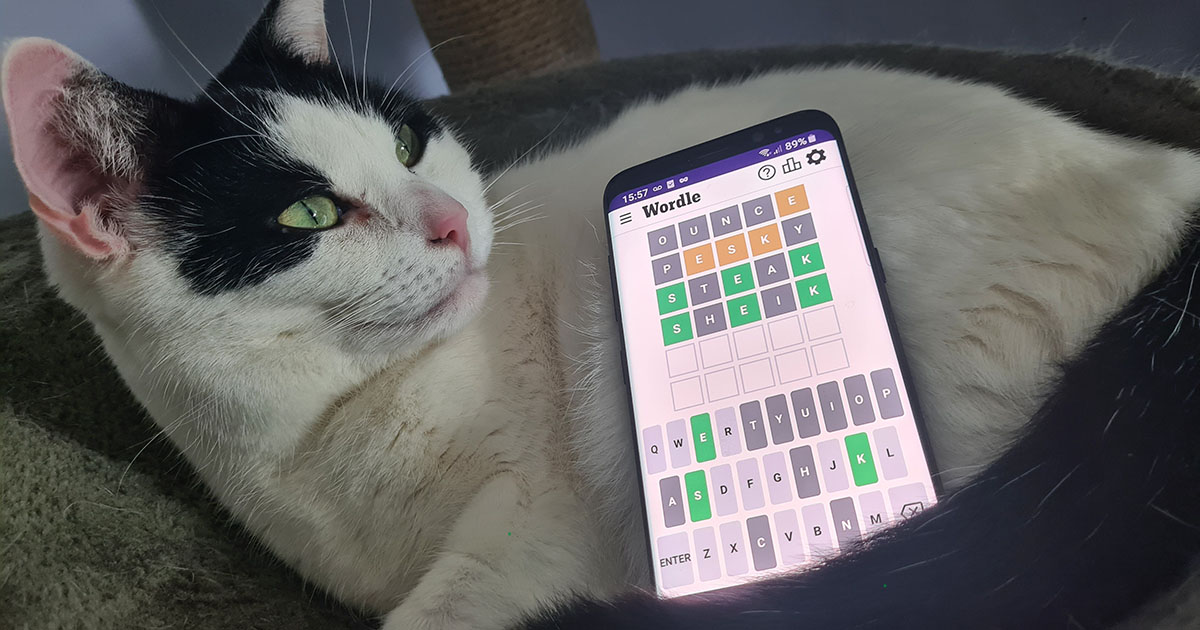Steam デッキで microSD カードをフォーマットする方法を知ることは、カード自体と同じくらい重要です。デッキはどのデッキとも互換性がありますが、microSDカード少なくとも UHD-I 仕様を満たしているもの、つまりロードでは、自動的にフォーマットされず、拡張ストレージ カードが実際に拡張ストレージとして機能する前に、最後の DIY 手順が 1 つ残されます。ただし、このガイドの短さが証明しているように、それは簡単に実行できます。
microSD がフォーマットされると、基本的には本格的な microSD と同じように扱うことができます。SSDデスクトップ PC の場合: Steam ゲームをインストールするためのデフォルトのドライブとして設定したり、名前を変更したり、個々のゲームを Steam デッキのメイン ドライブとの間で移動したりできます。または、技術的な問題が発生した場合は、再度フォーマットしてください。あるいは、少し乱暴な方法で、一度に大量のゲームをアンインストールしたい場合もあります。
いずれにせよ、フォーマットにはほんの数分しかかかりませんし、(ありがたいことに)これほど複雑ではありません。Steam Deck SSDの交換完全に – 埋め込まれたハンドヘルド ゲーム ストレージへの代替ルートです。
ステップ 1:microSD カードが Steam デッキのスロットに完全に挿入されていることを確認してください。明らかに。
ステップ 2:デッキの電源を入れ、Steam ボタンを押して SteamOS のメイン メニューを開きます。下にスクロールして「設定」を選択します。
ステップ 3:「システム」セクションに入り、「アップデートの確認」をクリックし、利用可能なアップデートがある場合は適用します。これは必ずしも必要なわけではありませんが、Steam Deck の所有者がシステムが最新でない限り microSD をフォーマットできないという報告があるため、最初にそれを処理してください。
ステップ 4:ソフトウェアの最新バージョンを使用したら、フォーマットします。実際には、[システム] メニューのすぐそこに [SD カードのフォーマット] ボタンがありますが、奇妙なことに、これが常に機能するとは限らないことに気付きました。より信頼性の高い方法を使用するには、[システム] メニューを離れ、[ストレージ] セクションまで下にスクロールします。次に、microSD カードを強調表示して Y ボタンを押します。
ステップ5:プロンプトが表示されたら「確認」を押します。必要に応じて、確認する前にここでドライブの名前を変更できますが、後でいつでも変更することもできます。この後、もう 1 つのウィンドウが表示されます。もう一度「確認」を押してください。
数秒後、Steam デッキの microSD がフォーマットされ、小さなプラスチックのエラにゲームのインストールを詰め込む準備が整います。ちなみに、Steam ダウンロードのデフォルト ドライブとしても設定したい場合があります。ストレージ メニューで microSD を強調表示し、X ボタンを押してデフォルトにします。その隣に小さな星が表示され、スイッチが確認されます。
microSD の名前を変更する(または再度フォーマットする)には、最初にフォーマットしたときと同じように、microSD が強調表示されている間に Y ボタンを押します。また、ゲームを内蔵 SSD から microSD に (またはその逆に) 移動する場合は、ゲームのリストで 1 つを強調表示し、Y を押して、もう一方のドライブが移動先として選択されていることを確認します。そこから、「移動」を押し、転送が完了したら「閉じる」を押すだけです。