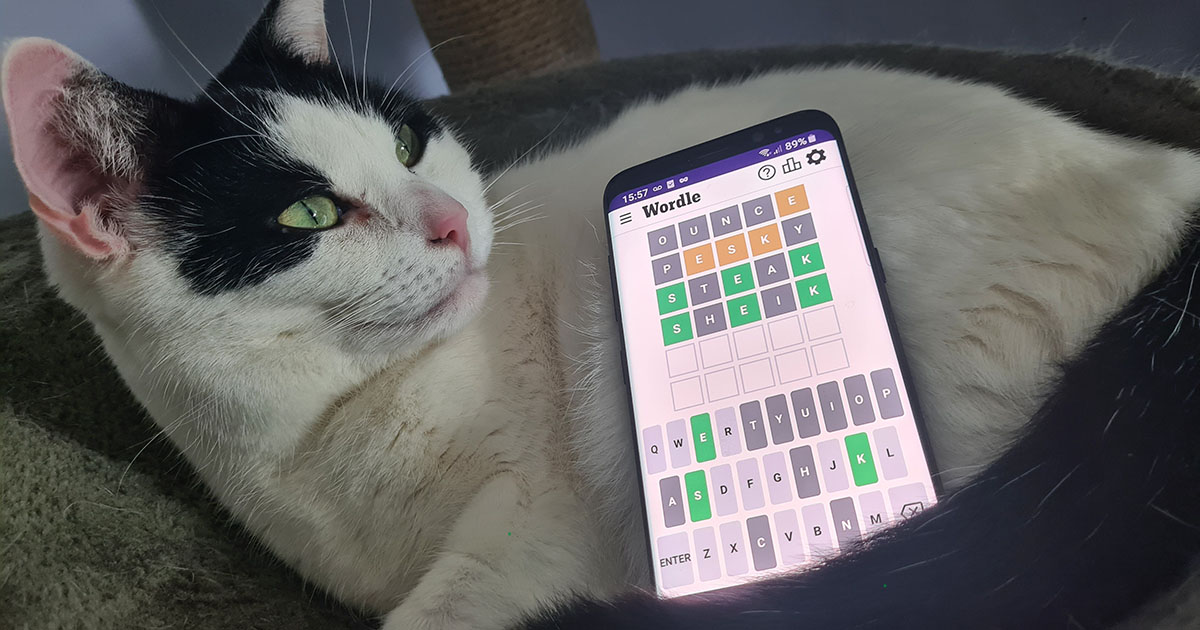接続していても、スチームデッキテレビに接続すると、「ポータブル PC」が「ポータブル」になります。大画面でのプレイもハンドヘルドの多くの才能の 1 つです。ラウンジベースのゲームに関する限り、数キロのデスクトップを机からテレビまで運び、代わりにテレビに接続する方が確実に望ましいです。
デッキとテレビの結婚の経緯については、Steam リモートプレイ退役軍人はすぐに次のことに考えを向けるかもしれない。スチームリンク。これにより、確かにハンドヘルドにインストールしたゲームをリビングルームの画面にワイヤレスで送信できるようになりますが、残念なことに、Steam Link 自体は何年も前から廃止されており、スマート TV アプリとして存続していましたが、これも広く利用可能ではありませんでした。特に Samsung が 2023 年にサポートを終了してからは、物理的なハードウェアを使用して Steam デッキをテレビに接続するのが最善の方法です。このガイドではその方法を説明します。
基本的に、USB-C-to-HDMI アダプターを使用してテレビに直接接続し、ハンドヘルドをコントローラーに変えるか、専用のコントローラーに固定することができます。スチームデッキドックそしてそれが表示出力を処理できるようにします。自分?私は後者を好みます。従来のコンソールで得られるような、ソファに包まれたようなリラックスしたプレイ体験が得られますが、両方のアプローチの詳細については後ほど説明します。ちなみに、これらは Steam Deck を小型のモニターに接続する場合にも適用できるため、接続する予定がある場合は注意してください。あなたのPCをデスクトップPCとして使用してください同じように。
どのような種類の画面を扱う場合でも、接続した Steam デッキから表示される画像は、最初は完璧に見えない可能性があることに注意してください。私の経験では、外部ディスプレイと連携するには、通常、デッキの設定に行って視覚的な微調整を行う必要があります。ただし、必要になる可能性のある変更については説明しますので、あまり心配しないでください。いいよ。正直。
アダプターを使用して Steam Deck をテレビに接続する方法
技術的には、これがテレビで Steam デッキを再生するための最も簡単で直接的な方法です。必要なのは、HDMI ケーブル (理想的には HDMI 2.0 準拠) とアクティブ (ただしパッシブではない) USB-C-to-HDMI アダプターだけです。 。すべての接続が完了したら、Steam Deck 自体をコントローラーとして使用するだけです。別のゲームパッドを購入したり接続したり、長椅子でマウスやキーボード操作を試みたりする必要はありません。
ただし、HDMI ケーブルとアダプターによってデッキの重量が増加し、長時間のセッションでは持ちにくくなることに注意してください。確かに、バッテリーが切れる前にそれを手に入れることができれば。これらの写真で使用している再利用したラップトップ アダプタには、パススルー電力供給用の USB-C ポートが付いていますが、ほとんどの USB-C-to-HDMI ドングルには付いていないため、使用中にデッキを充電し続ける方法がない可能性があります。遊んでください。フルドックでは問題ありません。
ただし、このガイドは説教するものではなく、教えるものです。アダプターを使用したいですか?次のようにしてみましょう:
ステップ 1:HDMI ケーブルの一方の端をテレビに接続し、もう一方の端を USB-C アダプタに接続します。次に、アダプターを Steam デッキの USB-C ポートに押し込むだけです。
ステップ 2:すべてのスイッチをオンにし、テレビのリモコンを使用して、接続した HDMI ポートをアクティブな入力として選択します。しばらくすると、Steam Deck 画面がテレビにミラーリングされて表示されます。
デッキがデフォルトのゲーム モードになっている場合、デッキ自体のディスプレイが黒くなります。恐れることはありません!それはまったく普通のことであり、役立つはずですバッテリー寿命電力を供給する USB-C ポートを備えたアダプターをお持ちの場合。逆に、デッキがデスクトップモードテレビを接続すると、画面はオンのままになります。
ステップ 3:デッキの Steam ボタンを押して、[設定] メニューに移動し、[表示] サブメニューを開きます。 [解像度を自動的に設定する] のチェックを外し、テレビの解像度に一致するオプションを選択します (通常は 1920x1080@60 または 3840x2160@60 のいずれか)。
なぜこのステップをわざわざ行うのでしょうか?まず、Steam デッキが外部ディスプレイで抱えている、ゲームのフレームレートが不必要に 30fps にロックされてしまう問題が修正されるようです。次に、これは主に SteamOS UI の見栄えを良くし、シャープにするためだけです。 Steam Deck が実際に 4K でゲームを実行することは問題外ですが、たとえ 1080p でも無理でしょうが、ゲーム内の解像度が 720p 程度であっても、メニューなどをネイティブ解像度で表示することもできます。 。
ステップ 4:出力された画像が画面に正しく収まらない場合は、[表示] メニューから [画像を自動的に拡大縮小する] のチェックを外し、画像が収まるまでスライダーを調整します。
そこからは大丈夫です。
ここではスチームデッキドックが本領を発揮します。 Deck 自体をコントローラーとして使用することはできませんが、USB ポートが備わっているため、必要なゲームパッド、マウス、またはキーボードに切り替えることができます。また、はんだ付けに値する Deck ドックはパスをサポートしているため、バッテリー寿命は心配ありません。 -電力供給を通じて。ハンドヘルド本体の USB-C 充電器をドックの背面に差し込むだけで、プレイしながら常に充電できます。
通常、ドックには独自の HDMI 出力が含まれているため、追加のアダプターも必要ありません。 DisplayPort を備えているものもありますが、リビング ルームのテレビはデスクトップ モニターほど頻繁には DisplayPort を共有しません。
ステップ 1:Steam デッキをドックにセットアップします。理想的には、デッキの USB-C 電源をドックの USB-C ポートに接続してください。使用する周辺機器やゲームパッドを USB 経由で接続するか、Bluetooth 経由で Steam デッキに接続し、最後に HDMI 経由でドックを TV に接続します。このケーブルは、ドックの HDMI 出力の仕様 (おそらく HDMI 2.0) に一致することが理想的です。
ステップ 2:テレビのアクティブな入力を、ドックが接続されている HDMI ポートに変更します。静電気が発生した場合は、ドックから電源ケーブルを抜き、数秒待ってからもう一度差し込んでください。いずれの方法でも、Steam デッキが大画面にミラーリングされていることを確認できるはずです。
単純なアダプターを使用する場合と同様、デッキ自体の画面はゲーム モードでは真っ暗になりますが、デスクトップ モードでは表示されたままになります。
ステップ 3:Steam メニューを開き、[設定]、[ディスプレイ] の順に移動します。また、アダプターによる方法と同様に、「解像度を自動的に設定する」のチェックを外し、代わりに 1920x1080@60 または 3840x2160@60 を選択することをお勧めします。繰り返しますが、これは貧弱な Steam デッキに 4K などでゲームを実行させようとするものではありません。これは、自動設定で発生する可能性がある 30fps の上限の問題を修正しながら、SteamOS の見栄えを良くするだけです。
ステップ 4:出力された画像が実際にテレビ画面に適合していることを確認してください。サイズが大きすぎる場合、または小さすぎる場合は、「画像を自動的に拡大縮小する」のチェックを外し、スライダーを調整して完全に収まるようにします。
ああ、もう離れているので、Steam Deck をその数倍のサイズの画面で自由にお楽しみください。
その点で、ピクセル密度の原則と、7 インチのディスプレイではかなり鮮明に見えるゲームが、40 インチ以上のディスプレイでは正しく表示されない可能性があることを覚えておいてください。意図的にシンプルなビジュアルやピクセル的なビジュアルを使用している人 – 考えてくださいヴァンパイア・サバイバーズまたは合図された– 最も効果的だと思います。 30fps を達成するためにアップスケーラーの多大な支援が必要な豪華なゲーム。ホライゾン・フォービドゥン・ウェスト、おそらく小さい画面に限定されるはずです。