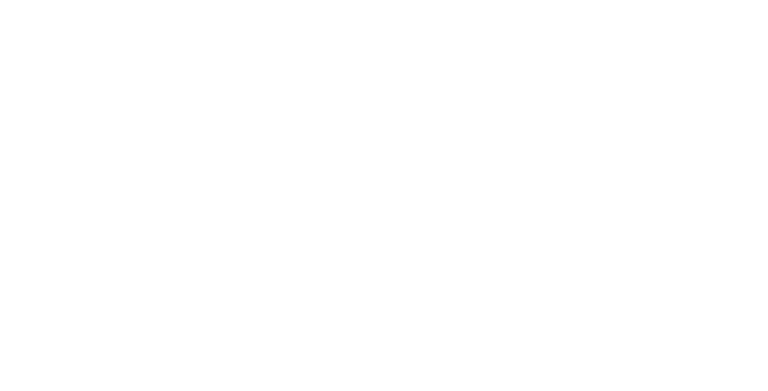Nvidia イメージ スケーリングコンピュータマジックと同等ではないかもしれないDLSSですが、同様に便利な仕事を実行できます。つまり、ゲームを低解像度でレンダリングしてから、モニターのネイティブ解像度に合わせてアップスケーリングすることでフレーム レートを向上させます。 DLSS とは異なり、次のいずれかを必要としません。最高のグラフィックスカードNvidia の RTX シリーズでは、Maxwell 世代以降の Nvidia GPU のみが使用できるため、パフォーマンスの利点をより多くの潜在的なユーザーが利用できます。ただし、Nvidia Image Scaling の正確な使用方法の問題は、Nvidia 独自のソフトウェアではあまり詳しく説明されていないため、そのタスクはすでに読んでいるこのガイドに当てはまると思います。
Image Scaling の仕組みは、AI を活用した DLSS よりも、実際には AMD の FidelityFX Super Resolution (FSR) によく似ています。これは、独自の巧妙なアンチエイリアシングを追加せず、単にシャープ化効果のあるアップスケーリング アルゴリズムを適用するだけであるためです。目に見えるぼやけを軽減します。ただし、DLSS と FSR の両方とは異なり、ゲーム内のスイッチをフリックするだけではなく、ゲームの外で設定する必要があるという点でも異なります。このアプローチの利点は、イメージ スケーリングが開発者によってサポートされているゲームだけでなく、あらゆるゲームでも機能する可能性があることです。
実際、画像のスケーリングを有効にする方法は 2 つあり、どちらも以下で詳しく説明します。私は間違いなく、Nvidia コントロール パネルの方法から始めたいと思います。これは、Nvidia GeForce Experience を使用するよりも少し複雑ですが、より詳細な制御も可能です。 GeForce Experience を使用すると、特にゲームの他のグラフィック設定を設定するために既にそれに依存している場合は簡単ですが、互換性の問題も発生する可能性があります。GeForce Experience で「最適化」できないゲームには、イメージ スケーリングが適用されません。代わりに Nvidia コントロール パネルから設定しない限り。
どちらを使用する場合でも、最初に確認してくださいNvidia グラフィックス カード ドライバーGeForce Experience と同様に最新の状態になっている必要があります。
Nvidia コントロール パネルで Nvidia Image Scaling を使用する方法
ステップ 1:Nvidia コントロール パネルを開き、「3D 設定の管理」をクリックします。 [グローバル設定] の下で、リストの一番上に [イメージ スケーリング] 設定が表示されます。そこにない場合は、グラフィック カード ドライバーを最新バージョンに更新します。
ステップ 2:[イメージ スケーリング] をクリックし、[オーバーレイ インジケーター] ボックスをオンにしたまま、「オン (GPU スケーリングとシャープニング)」に設定します。また、スライダーを調整してグローバル シャープ フィルターの強度を選択することもできますが、最終的にはゲームごとに異なるシャープ値を設定することもできます (下記を参照)。まず、スライダーを 60 ~ 70% の範囲にしておくことをお勧めします。これにより、一般的に、アップスケールされたゲームが過度に処理されているように見えず、より鮮明に見えるようになります。
ステップ 3:「OK」をクリックし、「適用」をクリックして変更を保存します。 Nvidia Control を終了し、ゲームを起動します。
ステップ 4:ステップ 3: [オーバーレイ インジケーター] ボックスをオンにしたままにすると、画面の隅に青い「NIS」インジケーターが表示されるはずです。これは、イメージ スケーリングのシャープ化コンポーネントは有効ですが、アップスケーリングは有効ではないことを意味します。後者を有効にしてパフォーマンスを向上させ、ゲームのディスプレイ設定に移動して、ディスプレイ解像度をネイティブ解像度よりも低い値に設定しますが、同じアスペクト比も使用します。たとえば、3840x2160 モニターを使用している場合は、2450x1440 または 1920x1080 に設定します。値を下げるほどパフォーマンスは大きく向上しますが、アップスケーリングしても画質は低下します。
ステップ5:解像度の変更を適用すると、NIS インジケーターが青から緑に変わるはずです。これは、アップスケーリング コンポーネントとシャープニング コンポーネントの両方が有効であることを示しています。色が変わらない場合は、終了して再起動すると解決するはずです。
ステップ6:さまざまなゲームで画像のスケーリングを試してみると、特定のゲームではグローバル シャープニング値が高すぎる、または低すぎることに気づく場合があります。その場合は、Nvidia コントロール パネルに戻り、「3D 設定の管理」をクリックして、「プログラム設定」タブを開きます。そこから、アプリケーションのドロップダウン リストからゲームを選択し、[画像スケーリング] をクリックして、スライダーを使用して別のシャープ値を設定します。 「OK」をクリックしてから「適用」をクリックして完了します。これを実行できるのは、「グローバル設定」タブで画像スケーリングがすでに有効になっている場合のみであることに注意してください。ゲームごとにシャープ化をカスタマイズできますが、Nvidia コントロール パネルでは、特定のゲームで画像スケーリングを有効にし、同時に他のゲームで無効にすることはできません。
GeForce Experience で Nvidia Image Scaling を使用する方法
ステップ 1:GeForce Experience を開き、歯車アイコンをクリックして [一般設定] メニューを開きます。
ステップ 2:「画像スケーリング」セクションまで下にスクロールし、トグルをクリックしてオンにします。
ステップ 3:この方法は、ゲームの外部でレンダリング解像度を選択するという点で、コントロール パネルの方法とは異なります。表示された解像度オプションをクリックし、a) ポップアップに表示される緑色の「最適化」テキストをクリックして、設定をすべてのゲームに一度に適用するか、b) ホームで特定のゲームに移動します。タブをクリックし、「最適化」をクリックします。
ステップ 4:シャープネスフィルターの設定を忘れずに!これは、レンダリング解像度オプションのすぐ下のスライダーで実行できます。ほとんどのゲームでは 60 ~ 70% の範囲が適切に機能するようですが、後でいつでも調整できます。
ステップ5:最適化されたゲームを起動し、画像のスケーリングが機能していることを確認します。画面の隅に緑色の「NIS」インジケーターが表示され、ディスプレイ解像度が選択したレンダリング解像度設定に設定されるはずです。問題が解決しない場合は、ゲームを終了し、同じ手順で別の解像度を選択してください。 NIS テキストが青色の場合、シャープ化は適用されていますが、アップスケーリングは適用されていないことを意味します。